|
Яндекс и Google Вебмастер являются двумя основными инструментами, которые могут пригодиться абсолютно всем вебмастера. Важно отслеживать положение вашего сайта сразу для обоих основных поисковых систем рунета во избежании различных неприятных неожиданностей и внося своевременные коррективы в индексацию вашего проекта и Яндексом и Google. Вряд ли имеет смысл делать акцент на какую-нибудь одну поисковую систему, ибо в этом случае вы очень существенно потеряете в посещаемости (Самостоятельное продвижение сайта).
Гугл Вебмастер — регистрация и добавление сайта в Google Webmaster Tools
Для работы с любым сервисом Google, в том числе и в «Google Webmaster Tools», необходимо иметь аккаунт в почте Google (почтовый ящик завести). Соответственно, если почтового ящика от Google у вас нет, то его нужно завести.
Заходите на страницу Создать аккаунт Google — Gmail, заполняете все представленные там поля, и в результате получаете логин и пароль не только к почтовому ящику (по-моему мнению, почта от Google одна из самых лучших, если не самая лучшая), но и ко всем сервисам Google включая и Google Webmaster:
- Инструменты для веб-мастеров (Google Webmaster Tools)
- FeedBurner
- Gmail
- Веб-альбомы Picasa
- Blogger
- Закладки
- iGoogle
- Analytics
- и кое-что еще
Войти в свой аккаунт Google вы может со страницы Аккаунты, введя полученные, при создании почтового ящика, логин и пароль. Итак, вы входите в свой аккаунт на Google и выбираете из списка «Мои продукты» пункт «Инструменты для веб-мастеров», либо заходите в Гугл Вебмастер, но там опять же нужно будет ввести логин и пароль, полученные при регистрации почтового ящика.
После входа в Google Вебмастер вы окажетесь на главной странице, где можете сразу же добавить ваши проекты, нажав на одноименную кнопку. Так же как и в панели Яндекс Вебмастер, в Гугл Вебмастер тоже потребуется подтвердить ваше право собственности на сайт. В Google Webmaster в строчке с только что добавленным вами ресурсом, в колонке «Подтверждение», будет об этом написано.
Щелкнув по этой надписи, вы переместитесь на страницу подтверждения, где в поле «Способ подтверждения» Гугл Вебмастер вам предлагает рекомендуемый способ: прописать приведенный ниже специальный мета тег в Html заголовке главной странице сайта (между открывающим и закрывающим тегами <head>):
Или же вы можете использовать один из трех альтернативных способов подтверждения прав управления, например, создать в notepad++ и загрузить в корневую папку вашего сайта файл с определенным названием, который можно скачать на этой же странице.
В обоих случаях вам придется сначала получить доступ к вашему сайту по FTP (FTP клиент FileZilla). Если это по каким-либо причинам в данный момент не возможно сделать, то в Гугл Вебмастер вам предлагается еще пару способов подтверждения прав управления сайтом. Вы можете зайти в панель управления вашего регистратора доменных имен и прописать там нужную DNS запись или же подтвердить права на управление сайтом через Google Analytics.
Как только вы выполните одно из этих условий, нажмите в панели инструментов Google на кнопку «Подтвердить». Если вы сделали все правильно, то вас перебросит на страницу с названием «Панель инструментов Google», где будет сосредоточена вся информация и все управление для добавленного вами web проекта.
Сразу под заголовком этой страницы в Гугл Вебмастер вы увидите надпись типа:
Робот Googlebot беспрепятственно зашел на вашу главную страницу.
Страницы вашего сайта включены в индекс Google.
Если ваш web проект попал под бан или вы сами не хотите чтобы он участвовал в поиске Google (запретили его индексирование через файл robots.txt), то вы увидите надпись, говорящую о том, что ресурс не включен в индекс. Так же на этой странице Google вебмастер вы увидите первую десятку наиболее популярных поисковых запросов в Google, которые приводили к показу вашего сайта (отсортированы по частоте перехода с них на ваш ресурс).
Чтобы увидеть первую сотню таких поисковых запросов, нужно нажать на ссылку «Дополнительно», внизу списка. Справа на этой странице в Google Webmaster Tools выводится окно с ошибками сканирования, отсортированными по причинам возникновения ошибок (например, «Заблокирован файлом robots.txt»). Щелкнув по названию причины ошибки, можно попасть на страницу с перечислением всех ссылок на страницы, вызвавших ошибки. Эту возможность в Гугл Вебмастер можно использовать для поиска битых ссылок.
В средней части окна Google Вебмастер под заголовком «Файлы Sitemap», вы можете посмотреть сколько и какие именно карты сайта скормлены панели инструментов Google. В области «Ссылки на ваш сайт» вы можете увидеть общее количество страниц, которые нашел Google и которые ссылаются на ваш ресурс. Для просмотра полного списка ссылающихся страниц нужно нажать на ссылку «Дополнительно», внизу списка.
Гугл Вебмастер — добавление карты сайта Sitemap xml в Google Webmaster Tools
Все инструменты Гугл Вебмастер будут вам доступны из расположенного слева раскрывающегося меню:
Первый пункт этого раздела Гугл Вебмастер «Файлы Sitemap» позволяет вам добавить путь к вашей карте сайта, блога или форма. Как создаются карты сайта в формате XML для проектов на Joomla, блогов на WordPress и форумов на SMF, а так о том, как создать карту сайта для любого проекта с помощью онлайн генераторов, я довольно подробно рассказывал в статье Карта сайта Sitemap xml.
Для того, чтобы Google подгрузил и использовал в дальнейшем ваш файл карты сайта Sitemap, вам нужно будет нажать на кнопку «Отправить файл Sitemap» и в открывшемся окошке прописать путь до вашего файла карты сайта, а затем нажать кнопку «Отправить файл Sitemap» в этом окне.

На этой странице Гугл Вебмастер так же можно удалить лишний файл карты сайта, если таковой присутствует. В приведенной таблице вы так же можете видеть сколько ссылок на страницы вашего сайта имеется в загруженном вами файле Sitemap и сколько из них проиндексировано Google.
Гугл Вебмастер — robots.txt и удаление страниц из индекса Google
Следующий пункт этого раздела Гугл Вебмастер «Доступ для сканера» открывает страницу с одноименным названием, которая имеет три вкладки.
Первая вкладка «Проверить robots.txt» по аналогии с Яндекс Вебмастер позволит проверить работоспособность созданного вами файла robots.txt. О том как создать robots.txt для своего сайта, вы можете прочитать в статmt про robots.txt.
В верхнем окне этой страницы Гугл Вебмастер вы увидите содержание своего файла robots.txt, а в нижнее окно под названием «URL-адреса» вы можете вставить те ссылки на страницы вашего сайта, которые вы хотите проверить на доступность для поискового робота Google. Причем, кроме основного робота сканирующего ваш сайт Googlebot, вы можете выбрать так же и специализированного бота, например, Googlebot-Image, который сканирует страницы для индексации картинок.
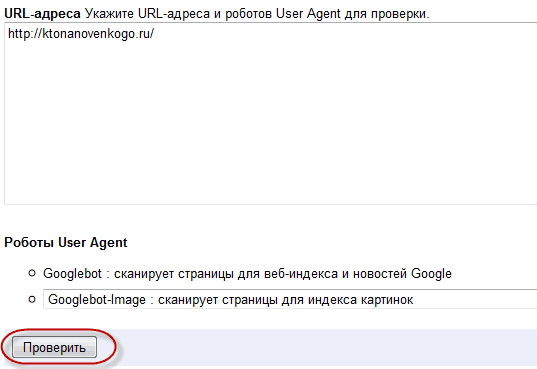
Нажмите на кнопку «Проверить» в Гугл Вебмастер и внизу окна вы увидите результат проверки, причем отдельно по каждому типу поискового бота:
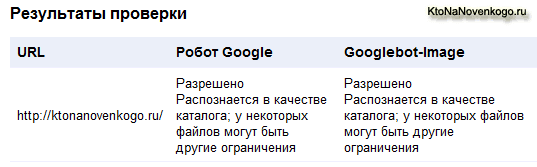
Если этот результат не совпадает с тем, что вы хотели получить, то придется продолжить править файл robots.txt и проверять результат правки на этой странице до тех пор, пока у вас все не заработает как надо.
На странице второй вкладки Гугл Вебмастер «Создайте файл robots.txt» вы можете воспользоваться услугами мастера по созданию файла robots.txt. Вы выбираете нужное действие, выбираете поискового бота, для которого вы хотите задать это действие, а так же выбираете директорию или файл, на которые будет распространяться это действие. Вы можете загрузить созданный файл, для проверки его работоспособности в первой вкладке «Проверить robots.txt».
На странице третьей вкладки Google Вебмастер «Удалить URL» вы можете создать запрос на удаление из индекса Google> какого-либо отдельного URL-адреса (это можете быть веб-страница, файл изображения и т.п.), целого каталога, всего сайта или какой-либо страницы из кеша Google. Для этого нужно нажать кнопку «Создать запрос на удаление», а затем выбрать что именно вы хотите удалить:
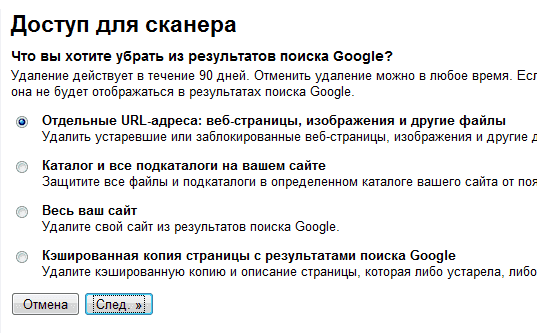
Если вы, допустим, хотите удалить из индекса какую-либо страницу вашего сайта, то выбрав первый пункт в Гугл Вебмастер и нажав кнопку «След», на следующем шаге мастера удаления вам нужно будет прописать адрес удаляемой страницы и нажать кнопку «Добавить». В результате, ваш запрос на удаление будет добавлен и поставлен в очередь на выполнение.
Гугл Вебмастер — быстрые ссылки, 301 редирект и выбор главного зеркала
Следующий пункт этого раздела Гугл Вебмастер «Ссылки сайта» открывает одноименную страницу. Зачастую на ней выводится надпись «Служба Google не создала ссылок сайта для ваших страниц» и следовательно настроить ничего будет нельзя. Google Вебмастер сам решает будут ли отображаться ссылки на внутренние страницы вашего ресурса в поисковой выдаче над адресом страницы.
В результатах поиска (поисковой выдаче Гугл) над url адресом страницы могут отображаться до четырех внутренних ссылок с этого ресурса. Выглядит это примерно так:

Если же вам повезло и Google создала эти быстрые ссылки (так они называются в Яндекс Вебмастер), то на этой странице Гугл Вебмастер вы сможете убрать ошибочные или не устраивающие вас ссылки. Добавить нужные вам ссылки в этот блок вы не можете, только удалить ненужные.
На странице Гугл Вебмастер «Изменение адреса», которая откроется по нажатию одноименного пункта, вам будет дана подробная инструкция по переносу вашего сайта на другой домен. Там вам посоветуют настроить 301 редирект (перенос навсегда) со старого домена на новый.
В конце этой статьи я приводил пример постраничного редиректа с одного домена на другой. После того, как вы выполните все настройки по переносу сайта на другой домен, добавьте новый домен в Google Webmaster Tools, а затем зайдите в настройки старого домена в Гугл Вебмастер, перейдите на страницу «Изменение адреса» и в поле «Сообщите нам URL своего нового домена» выберете из выпадающего списка "Новый URL для kvash_stariy_domen.ru: " адрес вашего нового домена.
Перейдя в Гугл Вебмастер на вкладку «Настройки» на одноименной странице вы получите возможность внести коррективы в основные настройки вашего сайта для поисковой системы Google. В области «Основной домен» вы можете выбрать основной домен с www или без www, который вы хотели бы использовать для индексации страниц своего сайта и его же система Google будет показывать в результатах поиска .
Но лучше все же будет установить основной домен на уровне хостинга, используя редирект 301. Тогда в этих настройках можно будет оставить значение по умолчанию — «Не устанавливать основной домен».
|